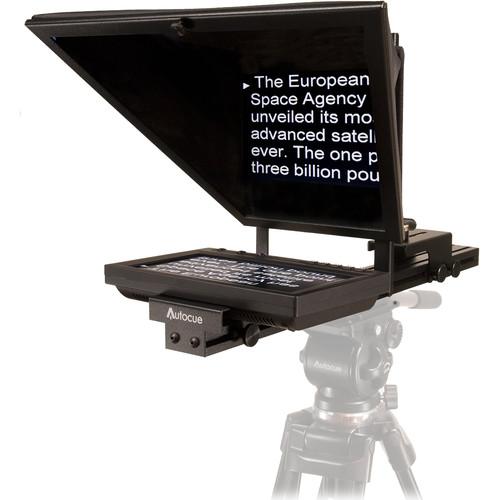Préparer un module pour une prise de vue
Faire cours et réaliser une vidéo de cours sont 2 choses bien différentes. La vidéo est un média qui a ses codes propres. Le cours ne peut pas y être improvisé et les coupes au montage sont souvent difficiles voire impossibles à faire proprement.
Le tutoriel suivant vous propose 18 conseils ou astuces pour préparer ou transformer un module pour une prise de vue.
Découpage du contenu
1. Prévoyez un document prompteur par vidéo que vous souhaitez réaliser (ex. si vous souhaitez réaliser 3 vidéos, alors il vous faut 3 documents prompteur).
2. Le plan détaillé du cours découpé en vidéos et les documents prompteur doivent être envoyés au prestataire audiovisuel bien avant le jour de la captation afin qu'il puisse organiser le tournage et vous contacter en cas de problème avec les documents prompteurs.
3. Préparez vos séquences de sorte à ce qu'aucune vidéo n'excède 15 min (la durée idéale étant comprise entre 5 et 10 min).
Contraintes rédactionnelles
4. Le document prompteur doit être rédigé intégralement. En effet, la vidéo est un média qui supporte mal les longueurs, les hésitations et les tics de langage. Mieux vaut prévoir un document intégralement rédigé, sur la base duquel vous pourrez envisager quelques petites improvisations si vous êtes suffisamment à l'aise.
5. Mettez les mots-clefs ou les mots sur lesquels vous bafouillez en majuscule pour qu'ils se détachent du reste du texte et attirent votre attention.
6. Le recours au prompteur ne facilite pas la spontanéité de votre propos. Pensez donc à rédiger votre document prompteur dans un style oral.
7. Le prompteur ne vous permet pas d'intégrer d'images, de tableaux ou de caractères spéciaux, etc. Tous ces éléments, s'ils sont ajoutés au montage par le prestataire audiovisuel, doivent être verbalisés.
ex. pour une image : "Sur l'image suivante, on distingue bien [...]"
ex. pour un tableau à trois colonnes de type Volume | Pression | Formule, on sélectionne la ou les colonnes que l'on souhaite évoquer et on les verbalise ainsi : "Si le volume est de 50m3 alors la pression [...] et donc la formule à appliquer serait [...]."
8. Mieux vaut verbaliser les titres plutôt que les énoncer sous forme de titre. En effet, cette seconde option est trop rigide pour une vidéo alors que la première donne de la spontanéité à votre plan de cours.
Format et contraintes techniques
9. Le document pour le prompteur doit être réalisé sur un logiciel de bloc-notes / de notes et envoyé au prestataire audiovisuel au format .txt.
10. Ne passez pas plus d'1 ligne entre vos paragraphes. Dans le cas d'un espace trop important, le texte tardera à s'afficher au prompteur, générant ainsi une longueur dans la vidéo.
11. N'insérez pas d'espace entre les chiffres d'un même nombre ou entre un nombre et son unité ; en effet, le risque serait alors qu'un retour à la ligne intervienne dans un nombre ou sépare le nombre de son unité.
ex. 10 000 > 10000
ex. 102 € > 102€
12. Supprimez les espaces insécables pour éviter un retour à la ligne susceptible de perturber votre lecture.
ex. "quel en est le remède et comment le concrétiser ?" > "quel en est le remède et comment le concrétiser?"
13. Les caractères spéciaux n'étant pas prévus sur les prompteurs, certains éléments doivent être écrits en toutes lettres, au risque de ne pas s'afficher dans le cas contraire (ex. 106Ω devient 10puissance6ohm).
14. Lorsque vous indiquez des données chiffrées ou des formules, vous pouvez alors exceptionnellement prévoir beaucoup d'espaces entre les données chiffrées ou la formule et le paragraphe suivant.
En effet, les nombres et formules prennent plus de temps à dire à haute voix que de place dans un document prompteur. Le risque est donc qu'ils disparaissent du prompteur avant que vous n'ayez fini de les énoncer.
Pour le jour J
15. Si vous tournez vos vidéos sur plusieurs jours, pensez à porter la même tenue et la même coiffure ; notamment s'il est prévu de refaire tout ou partie des vidéos tournées lors d'une séance précédente ou s'il est prévu de tourner les vidéos d'un même module sur plusieurs jours.
De même, vous allez probablement être filmé(e) sur fond vert, les vêtements verts sont donc à proscrire. Mieux vaut également éviter les vêtements à motifs (carreaux, rayures ou tout autre motif) susceptibles d'entraver la bonne mise au point de la caméra.
Une vidéo est un support prévu pour durer : pensez à emmener de quoi vous recoiffer (le détourage effectué en post-production en sera d'autant plus propre) / remaquiller avant de commencer au besoin.
16. Assurez-vous de maîtriser le contenu de chaque document prompteur le jour de la prise de vue.
17. Fixez l'objectif (ou le prompteur) pendant 3 secondes avant de commencer à parler. Cela facilitera le montage.
Faites de même à la fin : fixez pendant 3 secondes le prompteur après la dernière phrase avant de détacher votre regard.
18. Entraînez-vous à l'utilisation d'un prompteur via une appli ou la version démo d'une appli de prompteur sur tablette ou smartphone.
ex. pour iOS
Pour iPhone | iPad | ||
Pour iPhone (contrôle de l'appli de prompteur sur iPad) |
ex. pour Android
Pour Android 4.2 et ultérieurs |
_______________________________
Vous voilà désormais informé(e) de tous les préparatifs nécessaires au bon déroulement d'une séance de captation.